簡単な使い方を紹介したものであり,ソフトのバージョンや環境によって使い方が異なる場合があります.
あくまで参考程度に.
-----------------------
BSch3Vを使ってみよう
-----------------------
■1)BSch3Vとは
■2)インストールをしよう
■3)まずは触ってみよう
■4)回路図記号を挿入しよう
■5)線・点や文字を入れてみよう
■6)保存をしよう
■7)部品をつくろう
■8)さいごに
BSch3Vを使ってみよう
-----------------------
■1)BSch3Vとは
■2)インストールをしよう
■3)まずは触ってみよう
■4)回路図記号を挿入しよう
■5)線・点や文字を入れてみよう
■6)保存をしよう
■7)部品をつくろう
■8)さいごに
1)BSch3Vとは
BSch3V(配布元URL:https://www.suigyodo.com/online/schsoft.htm)とは,主に電気回路図をコンピュータで描くときに使うフリーのソフトです.RLCやTrを含んだ電気回路,ICを含んだディジタル回路などが簡単かつ綺麗に作成できます.回路図の作成ではLibreOffice DrawやWordの図を描く機能を使っている方もなかにはいるのではないかと思いますが,圧倒的に便利でお勧めですのでこれから紹介していきます.
2)インストールをしよう
こちらからダウンロードするのが良いと思います.下手なことをしなければ簡単にインストールできるはずです.細かな手順は他のサイトの方が詳しいかと思いますので省きます.
解凍すると沢山のアイコンが並んでいますが主に使用するのはbsch3v(もみじアイコン)とLCoV(ICアイコン)です.他のアプリケーションは,今回は使わないことにします(面倒なので).
3)まずは触ってみよう
アイコンをクリックするとこんな↓画面が開きます(色々弄っているので違うところがあるかもしれません).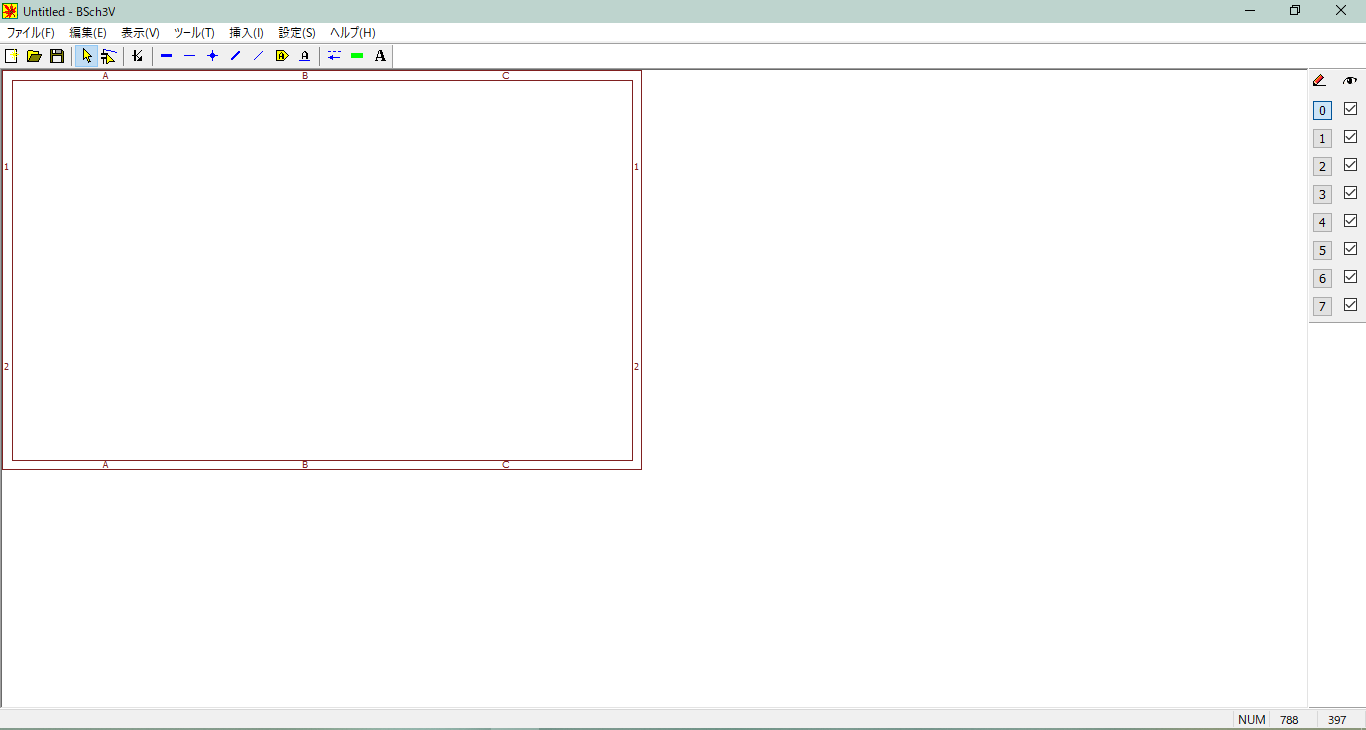
左上にあるワークスペース上に部品を配置し,線で繋げていきます.試しに線を引いてみましょう.
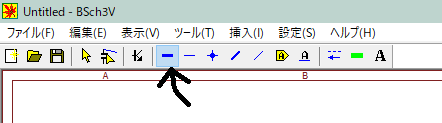
矢印のところをクリックし,ワークスペース上でドラッグすれば線が引けます.1回であれば曲げることも可能です.
このように,例えば線を引きたければこのボタン,部品を配置したければこのボタン……という風に選択して挿入していきます.一般的なお絵かきソフトに似てます.
それでは,下準備をしていきましょう.
(1)設定→図面サイズから好きなサイズに((2)か(3)くらいがお勧めです)
(2)表示→グリッド,ツールバー,ステータスバーをONに
とりあえずこんな感じで大丈夫です.
4)回路図記号を挿入しよう
↓のボタンをクリックしてみましょう.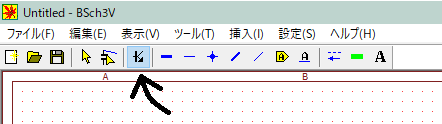
このボタンが選択された状態でワークスペースをクリックすると,こんな画面が出ます.
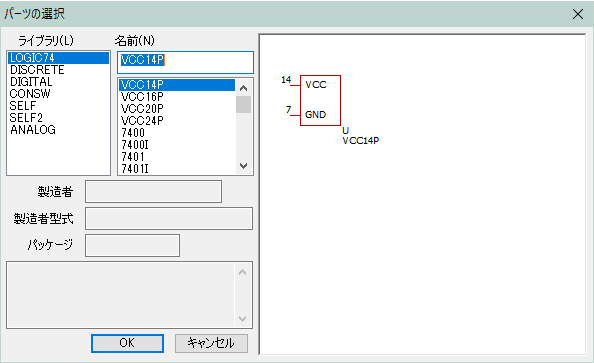
使用する部品が大体入っているライブラリは
『LOGIC74』……NOT・AND・JK-FFなど,IC系が入っています.
『DISCRETE』……RLC・Tr・Dなど,電気系が入っています.
『CONSW』……最後の方にSWが入っています.
あとはあまり使わないと思います.なお,『SELF』に関しては後述します.
試しに抵抗Rを配置してみましょう.電気っぽい記号はDISCRETE内に入っているのでそこを探してみます.
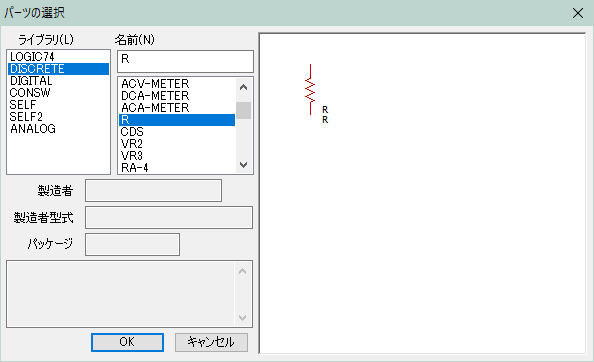
ありました.OKを押して部品の上にカーソルを置き,ドラッグして適当なところに動かしてみます.
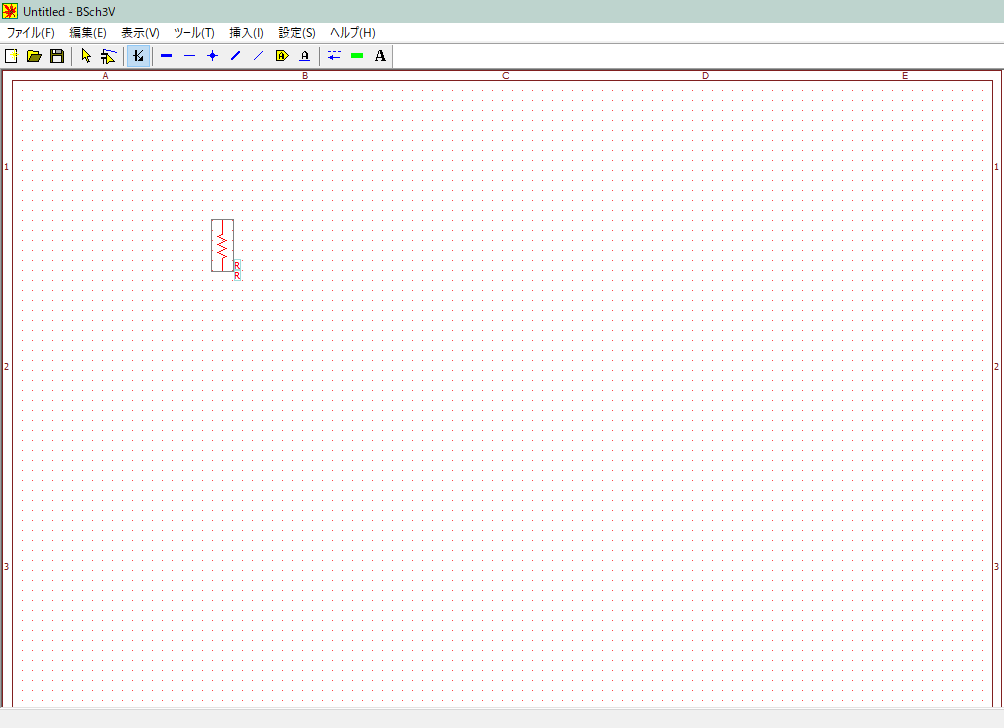
他の記号を挿入したいときは,別のところをクリックしてからもう一度クリックしてみましょう.
次に,挿入した記号を動かしてみましょう.
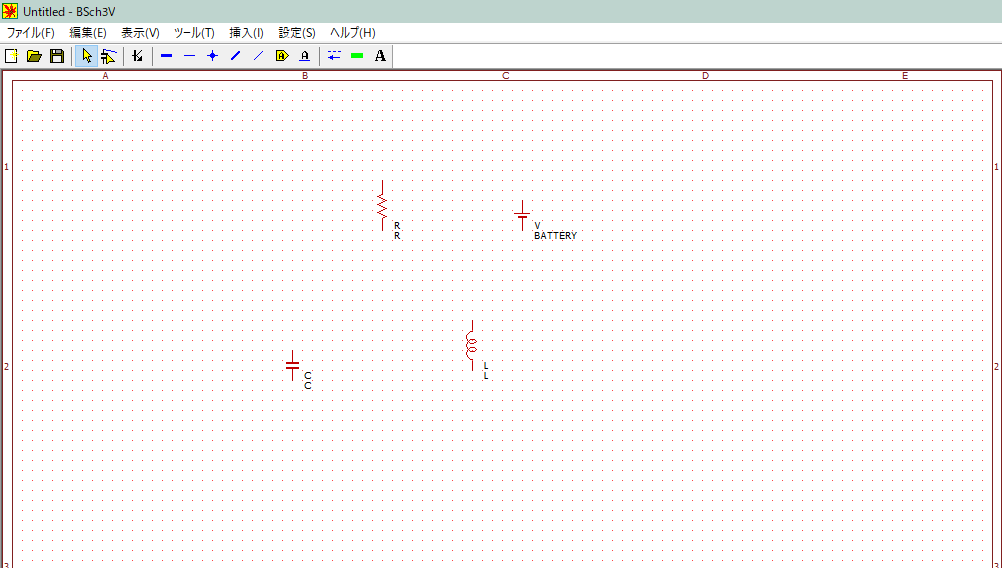
セレクタボタンをクリックし,クリックで選択,ドラッグして動かします.複数の記号をいっぺんに動かしたいときは四角選択をしましょう.
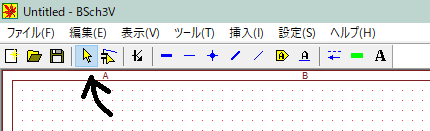
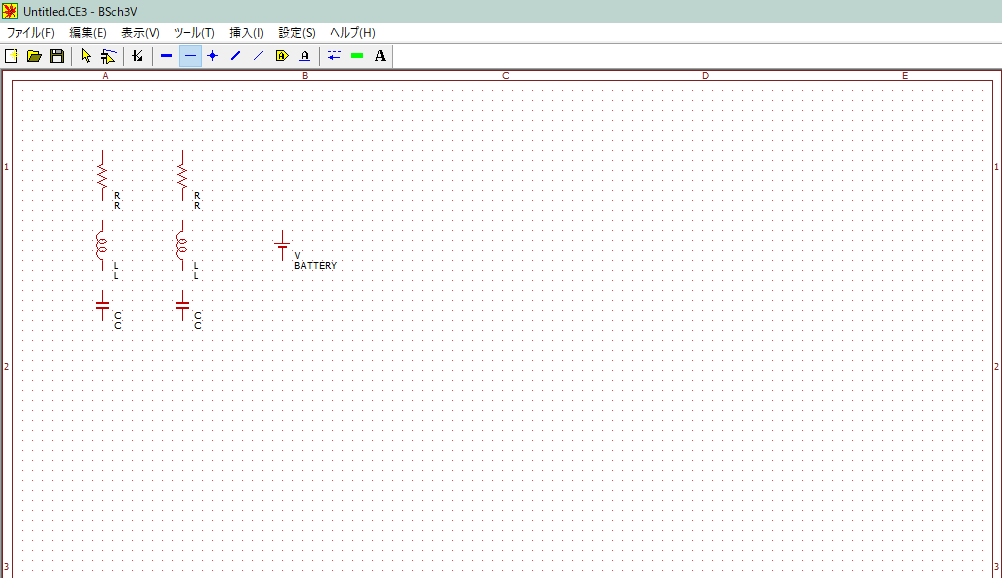
部品の配置ができました.なお,Ctrl+CやCtrl+Z,Deleteなどは使えるのでたくさん使いましょう.
5)線・点や文字を入れてみよう
線で繋げてみましょう.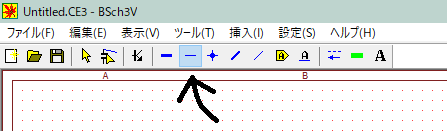
このボタンが選択された状態で,思いのままに繋ぎます.右隣の接合点も使用します.
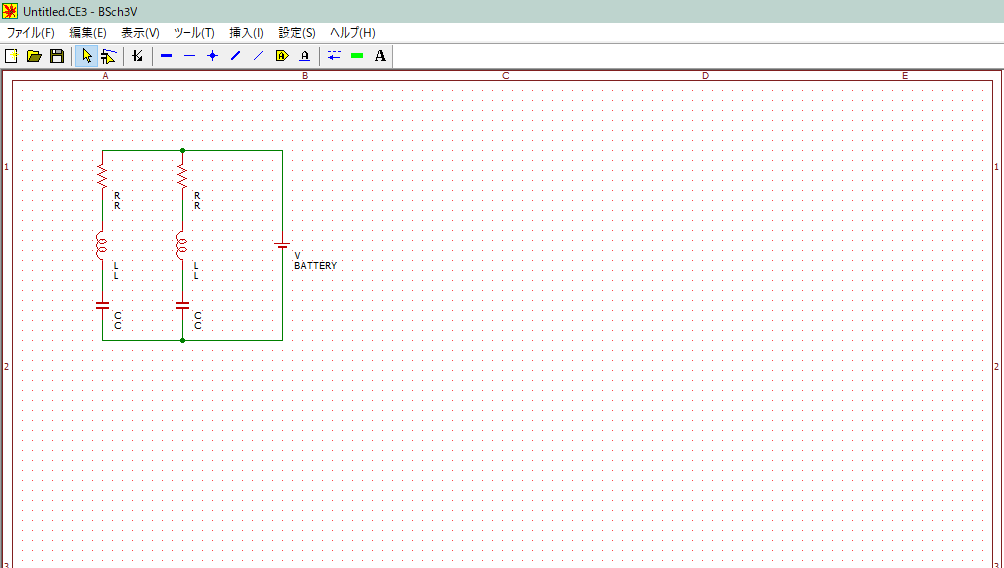
繋ぎ終わりました.
次に要素名を入力します.セレクタボタンを選択した状態で素子をダブルクリックするとこのような画面が出ます.
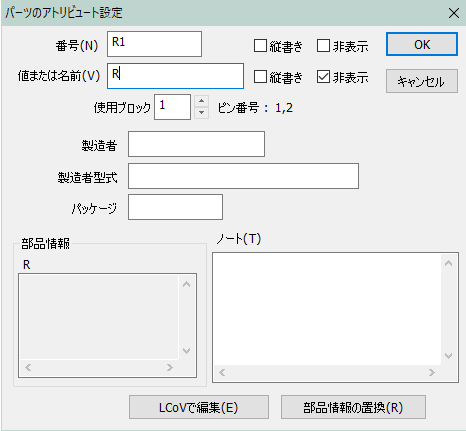
今は番号の欄のみを使うので値と名前の欄は非表示にしておきます.
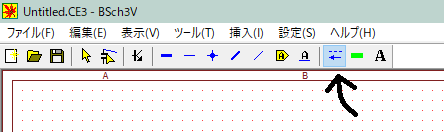
点線や矢印の挿入をするときはこのボタンを選択します.右クリックで線や端点の設定を変更できます.
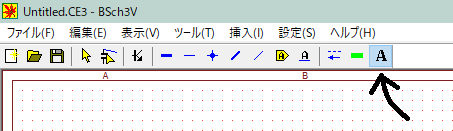
文字の挿入をするときはこのボタンを選択します.触ればわかると思います.
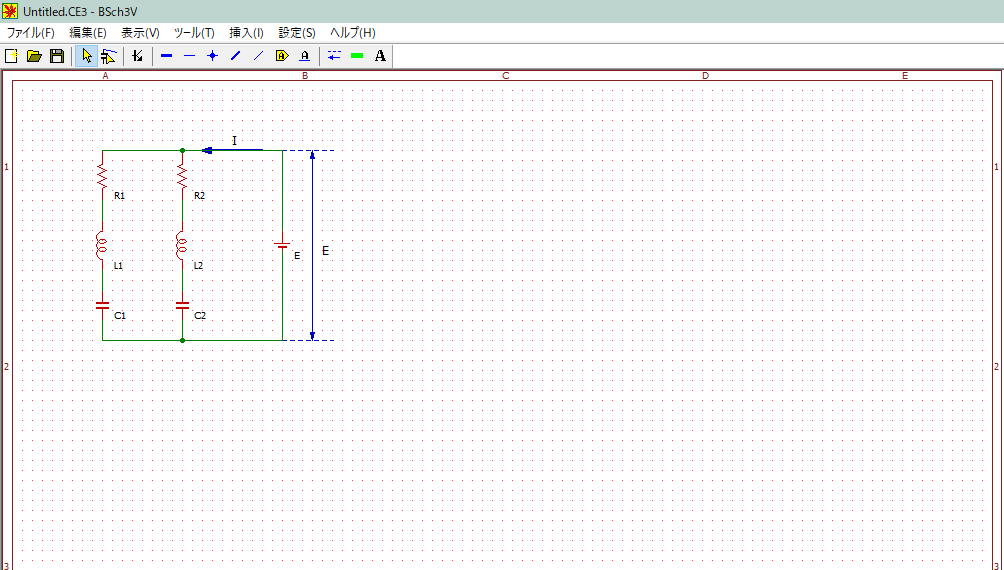
回路図が完成しました.
6)保存をしよう
つくった回路図を画像として出力します.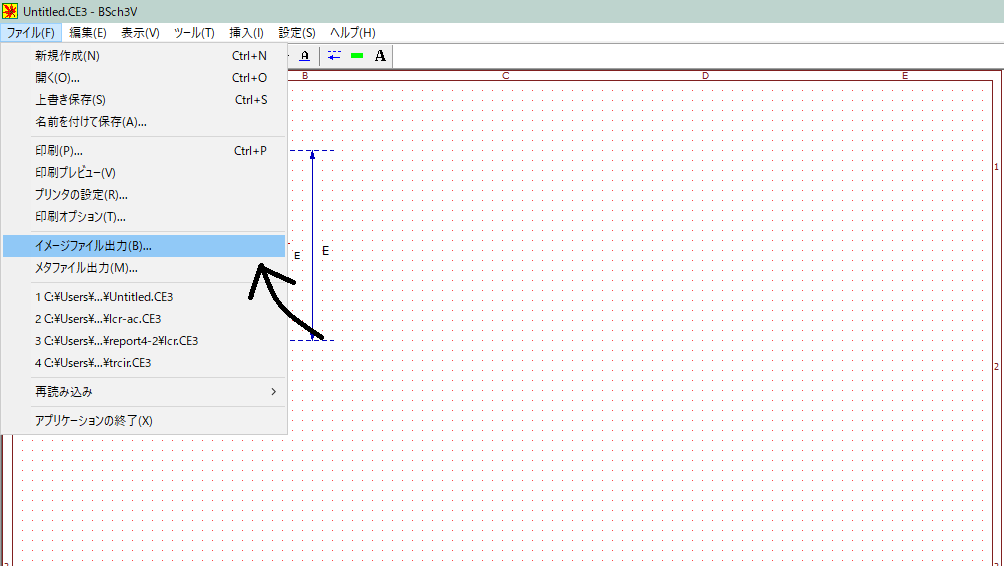
ファイル→イメージファイル出力を選択します.このとき,設定していた図面のサイズが大きすぎると画像も大きくなりすぎるので,適切な図面サイズに設定しておくかペイントなどでトリミングしましょう(図面の数字が入ってしまうのでトリミングすることをお勧めします).
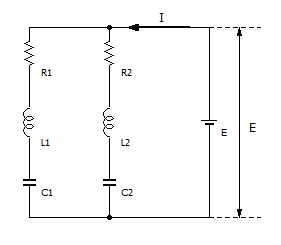
完成しました.
7)部品をつくろう
BSch3Vにデフォルトで入っている回路図記号以外にも使いたい記号があることがあります.ここでは例として交流電源の記号を作ります.まず,LCoVを起動します.
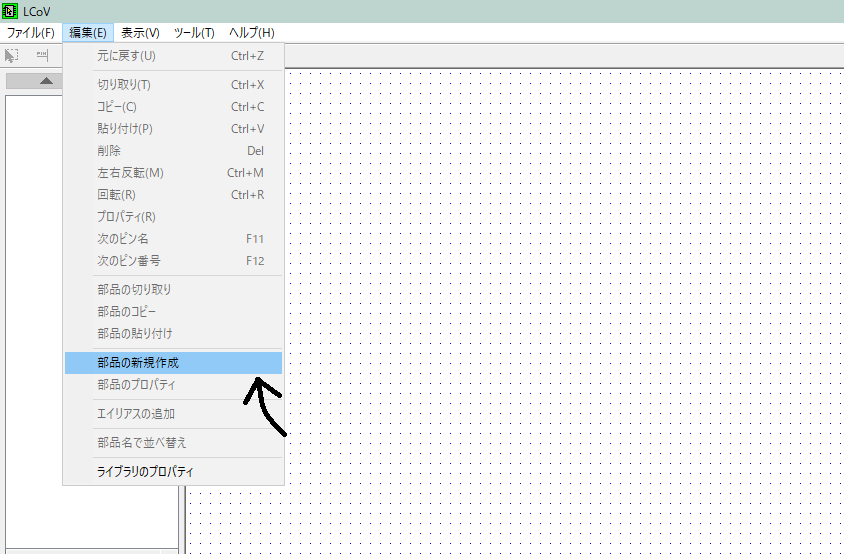
編集→部品の新規作成をクリックするとこんな画面が出てきます.
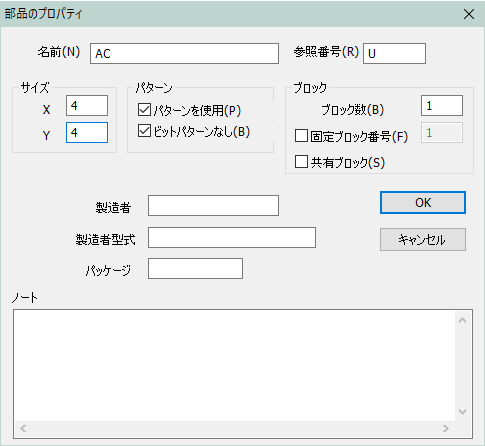
サイズはとりあえず4×4(偶数の方が作りやすいみたいです),パターンを使用にチェックを入れておきます.
それでは,描いていきましょう.薄青の四角形が部品の大きさになっています.
まず,そのままだと見づらいので表示→ズームインをします.今回は交流電源なので,円と円弧で描けるはずです.右上の円をクリックして円を描き,円弧をクリックして1つの円弧を描きます.コピー&ペーストして右クリックで回転を選択し逆向きの円弧もつくりましょう.中央の四角に入るように移動して,完成です.
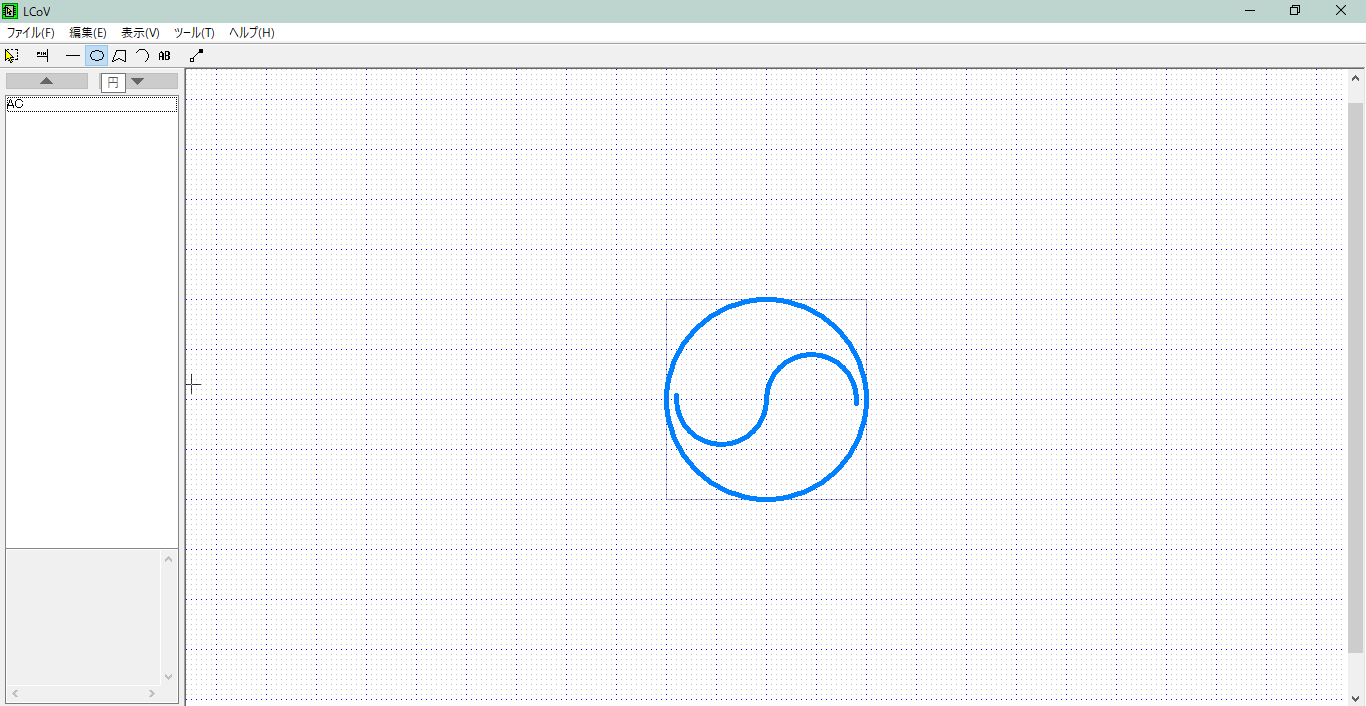
保存します.
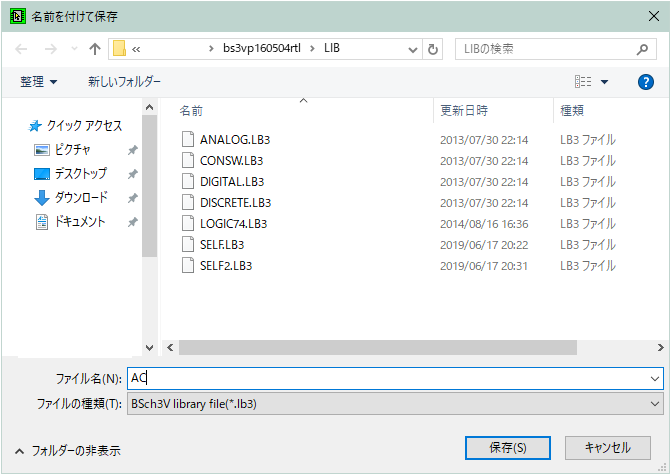
デフォルトの記号が入っているフォルダ内に保存しましょう.また,わかりやすい名前をつけましょう.今回はACという名前をつけて保存します.(SELF,SELF2もこんな感じで作った記号ですが,このような名前の付け方はやめたほうがいいです).
最後に,今作った部品をライブラリに追加します.
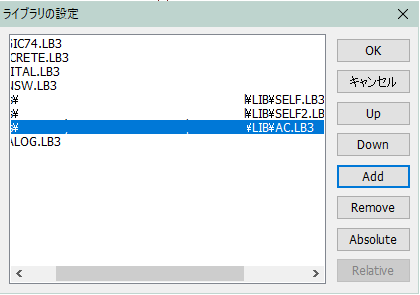
BSch3Vに戻って,設定→ライブラリ→Addで部品を選択し,OKをクリックします.
こんな感じで,場所が指定されていると思います.そのまま,部品を挿入してみましょう.部品の挿入方法
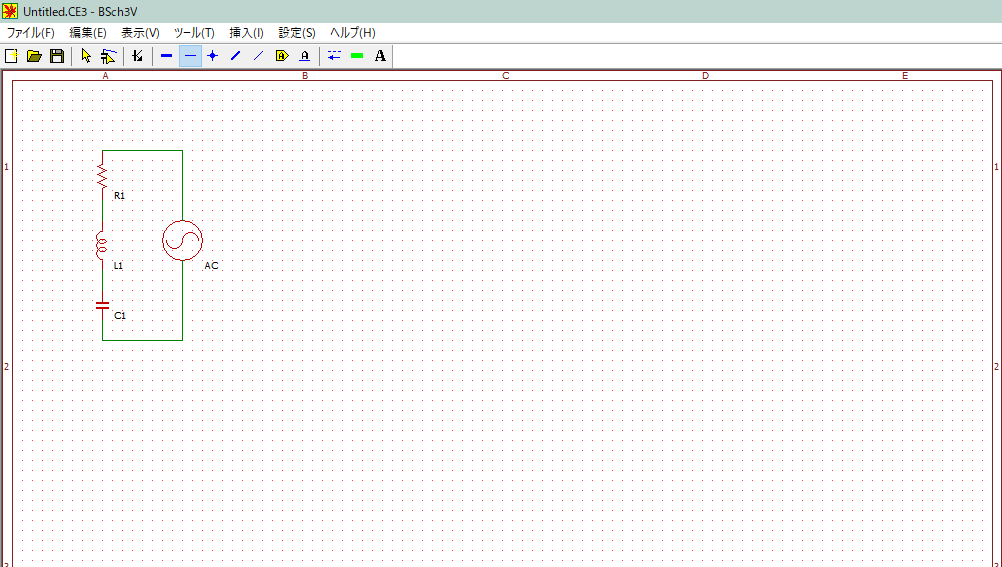
できました.このように,ライブラリに無い部品は自分で作りましょう.
8)さいごに
長々説明してきましたが,丁寧かつ初歩的なところから紹介しているため慣れればもっとスムーズに回路製作ができると思います.質問・要望などありましたら下のボタンからメッセージフォームに飛べますので,気軽に書いていただければと思います(Web拍手と一緒なので表示がやたらポップです.すみません).このページを読み,1人でも多くの方がBSch3Vを使っていただけたら幸いです.
-------------------
topへ戻る